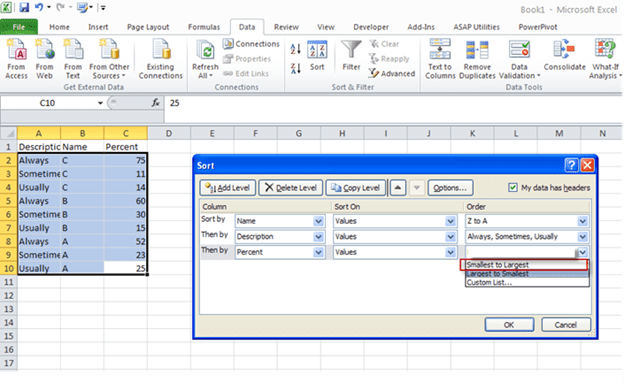Sorting data is a useful skill to have, as it helps you better understand and organize the information you’re working with. In this article, I’ll use a business scenario to guide you through the process step by step. Let’s begin!
Imagine we have a spreadsheet containing sales data from a small bakery. The spreadsheet has four columns: “Date,” “Product,” “Quantity,” and “Price.”
| Date | Product | Quantity | Price |
| 2023-04-01 | Croissant | 5 | 2.50 |
| 2023-04-02 | Baguette | 3 | 3.00 |
| 2023-04-03 | Muffin | 8 | 1.75 |
| 2023-04-04 | Croissant | 4 | 2.50 |
Our goal is to sort the data in different ways to better analyze the bakery’s sales.
Step 1: Select the data. First, you need to select the data you’d like to sort. Click on the top-left cell of the data range (in our example, this would be the cell containing “Date”) and then drag your cursor to the bottom-right cell of the data range (the cell containing “2.50” in our example).
Step 2: Open the “Sort” dialog. With the data selected, locate the “Sort” button or option in your spreadsheet software. This is typically found under the “Data” tab or menu.
Step 3: Choose the sorting method. In the “Sort” dialog, you’ll have several options for sorting your data. Here’s how to sort your data alphabetically, numerically, or by date:
Alphabetically: To sort the “Product” column alphabetically, choose “Product” as the sort column, and select “A to Z” (ascending) or “Z to A” (descending) as the order.
Numerically: To sort the “Quantity” or “Price” column numerically, choose the respective column, and select “Smallest to Largest” (ascending) or “Largest to Smallest” (descending) as the order.
By date: To sort the “Date” column, choose “Date” as the sort column, and select “Oldest to Newest” (ascending) or “Newest to Oldest” (descending) as the order.
Step 4: Apply the sorting. Click “OK” or “Apply” to apply the chosen sorting method to your data. Your spreadsheet will now display the sorted data based on your selection.
Bonus: Sorting by multiple columns. In some cases, you might want to sort your data based on multiple criteria. For example, you could sort the bakery sales data first by date and then by product. To do this, simply add another sorting level in the “Sort” dialog, choose the second column to sort by, and select the desired sorting order.
And that’s it! You now know how to sort data in a spreadsheet alphabetically, numerically, or by date. Sorting data is essential for analyzing and understanding your information, making it easier to spot trends, draw insights, and make informed decisions. Happy sorting!