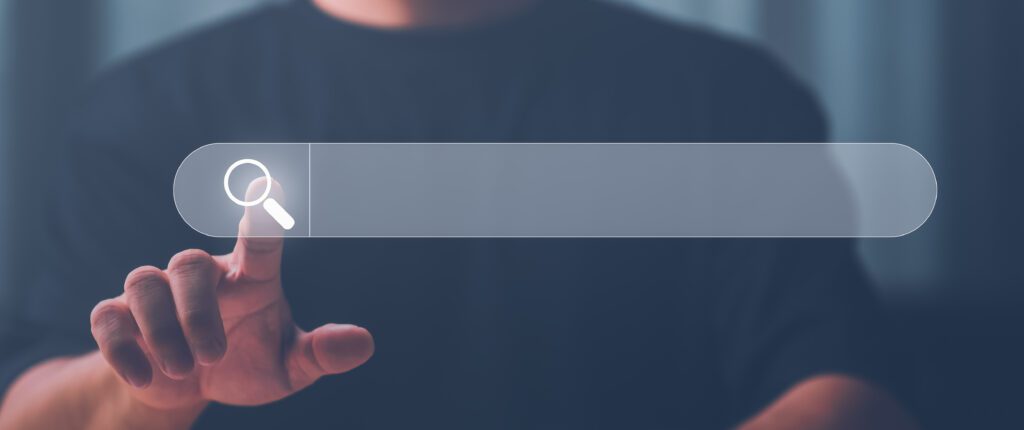Power BI provides a wide range of visuals out of the box, but sometimes you may need a specific type of visualization to tell a more compelling story with your data. That’s where custom visuals come in. You can find a variety of custom visuals created by both the Power BI community and third parties in the Marketplace. These visuals can help you perform advanced analytics and, more importantly, communicate your findings clearly and effectively.
- Access the Marketplace to find custom visuals: In Power BI Desktop, click the ellipsis (three dots) in the Visualizations pane and choose “Get more visuals.” This action will open the Marketplace, where you can browse and search for custom visuals. For instance, if we were analyzing sales data for an online store, we might search for visuals related to timelines or geographical representations.
- Add custom visuals to your Power BI Desktop: Once you’ve found a visual that you’d like to use, click the “Add” button to import it to your Power BI Desktop. The new visual will appear in your Visualizations pane, ready for use within your report.
- Use custom visuals in your report: Like any other visual in Power BI, using a custom visual is as easy as dragging it onto the report canvas and connecting it to the appropriate data fields. For example, let’s imagine we’re analyzing sales data by product category and region. We could use a custom visual like a heatmap to display sales at a glance, with darker colors indicating higher sales and lighter colors indicating lower sales.
- Customize your custom visual: Custom visuals often come with a range of customization options to help you tailor the appearance and behavior of the visual to meet your needs. Access these options through the Format pane (the paint roller icon) within the Visualizations pane. For instance, with the heatmap example, you might want to customize the color scale, adjust the size of the cells, or add a legend to provide context for users.
- Share your report with custom visuals: When you’re ready to share your report containing custom visuals, simply publish it as you would any other Power BI report. Power BI automatically includes the custom visuals as part of the published report, ensuring that users who view the report will see the same visuals you designed.
By using custom visuals, you are empowering your audience with clear, concise, and actionable insights. It’s important to remember that custom visuals should be used thoughtfully and sparingly, focusing on those that add value and clarity to your data story.
Here are a few examples of how custom visuals can support advanced analytics in Power BI:
- Forecasting: Custom visuals can provide forecasting capabilities that are not available in the built-in visuals. For example, the “Forecasting” visual can be used to predict future values based on historical data. This visual can be customized to adjust the level of confidence, forecast period, and other parameters.
- Clustering: Custom visuals can also provide clustering capabilities, which group data points based on similarities. For example, the “Cluster Map” visual can be used to group data points into clusters based on their geographic location. This visual can be customized to adjust the number of clusters, the distance metric, and other parameters.
- Anomaly detection: Custom visuals can also provide anomaly detection capabilities, which identify data points that are significantly different from the rest of the data. For example, the “Anomaly Detector” visual can be used to detect anomalies in time-series data. This visual can be customized to adjust the sensitivity, the type of anomaly detection, and other parameters.